Sai cosa distingue davvero secondo me Simone un buon report Looker Studio?
L’attenzione ai dettagli.
Inserire su un report delle metriche è relativamente semplice.
Ottimizzarlo per renderlo più efficiente possibile invece non è sempre immediato all’inizio.
In questa mail quindi vedremo 3 tips interessanti per ottimizzare da subito i tuoi report Looker Studio.
Se invece vorresti iniziare a creare report su Looker Studio ma non sai da dove cominciare nelle risorse consigliate in fondo alla mail ho inserito un mini-corso utile che ho trovato su YouTube per chi comincia 🙂
Spero possa esserti utile!
Iniziamo con i 3 tips.
Tip 1 – Parti da Google Sheet per creare i database su Looker Studio anziché dalle connessioni dirette, salvo particolari difficoltà di reporting
Normalmente quando si fa reporting si hanno due modi per estrarre i dati: collegare direttamente la sorgente dati oppure estrarre i dati dalle fonti su un database ed elaborarle direttamente da lì.
Anche se può sembrare controintuitivo impostare una query direttamente con le piattaforme come Meta Ads (ad esempio tramite connettori come Power My Analytics) rallenta molto l’esecuzione, soprattutto quando vanno incrociate diverse fonti di dati.
Ad esempio, per impostare una metrica custom come il MER vanno incrociate diverse fonti dati tra cui il backend del nostro ecommerce, Meta Ads, Google Ads e altre piattaforme pubblicitarie specificando il tipo di join che vogliamo.
Un esempio è il “left outer join” che ci dà la possibilità di specificare una dimensione di unione (ad esempio la data) tra tutte le sorgenti dati che scegliamo e la query restituirà tutti i risultati della tabella di sinistra + solo i risultati in match della tabella di destra, aggregando le dimensioni senza ripeterle.
In parole povere, se con questo metodo di unione scegliamo di unire i database per data (e tutte le date sono formattate nello stesso modo, cosa non affatto scontata) otterremo un report completo per data con tutte le fonti scelte e le metriche che vogliamo noi.
Qui trovi una panoramica dei metodi di unione dati disponibili in Looker Studio. Non le vedremo nel dettaglio in questa mail (next time 🙂) ma intanto puoi farti un’idea se vuoi!
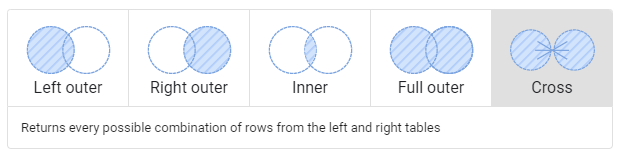
Ora, comprenderai bene che tutti questi calcoli, giustamente, rallentano moltissimo il caricamento del report.
Ecco perché spesso consiglio di creare un database unificato (su Google Sheet o, in caso di report molto grandi, BigQuery) per far fronte a questo problema.
Cosa intendo per “database unificato”?
Molto semplicemente, creare un export automatico in ogni foglio di lavoro per ogni fonte dati (ad esempio 1 foglio per Meta Ads, 1 foglio per Google Ads, ecc.) e richiamare sia le metriche semplici, come l’amount spent e i clicks, sia le metriche calcolate, come il CPC e il MER, in un unico database unificato, come questo, tramite formule di calcolo:
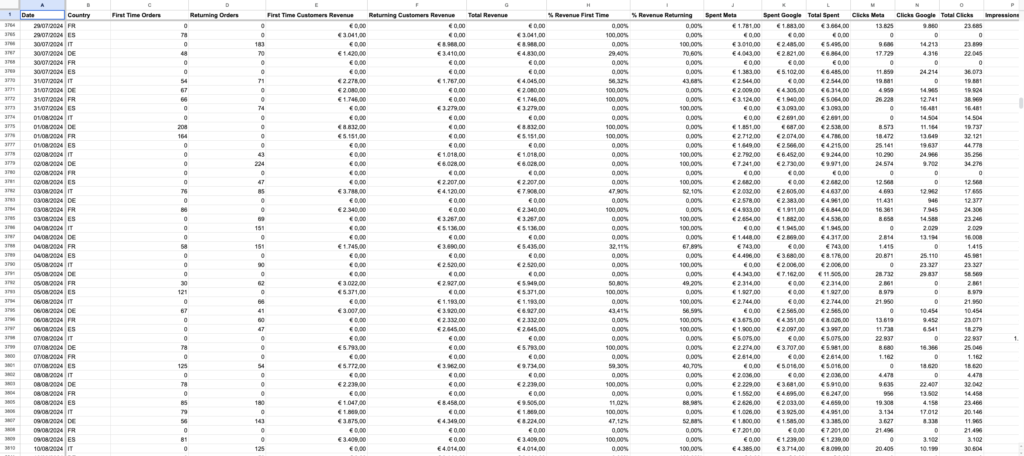
L’export automatico dei dati puoi farlo tramite connettori a pagamento come Power My Analytics o tramite javascript realizzati su AppScript.
Impostare i report da un database unificato ha molteplici vantaggi secondo me, come:
- Libertà di calcolo per funzioni personalizzate se ci servono.
- Velocità di caricamento dei report Looker Studio.
- Possibilità di usare molte più fonti di dati (Looker può integrare massimo 5 fonti per ogni unione, ma dato che un database unificato conta come fonte unica se integri ad esempio 10 fonti dati in un unico database su Sheet hai il vantaggio che 10 fonti conteranno come 1 sola).
Prima di continuare, se pensi che questa newsletter ti porti valore lasciami un feedback scrivendomi qui simone@simonerazza.it in risposta a questa mail o su Linkedin e, se vuoi, consigliala ad altri colleghi o imprenditori 🙂
Tip 2 – Utilizza la funzione SUM su Looker Studio anziché sommare direttamente i valori
Spiego meglio questo tip per chi non conoscesse ancora a fondo lo strumento.
Quando si usa un database unificato il rischio di incappare in imprecisioni aumenta se non si impostano correttamente alcuni elementi sulle metriche calcolate.
E uno di questi è proprio la funzione di somma dei valori.
Osserva questa formula, che restituisce un certo valore di nCAC:
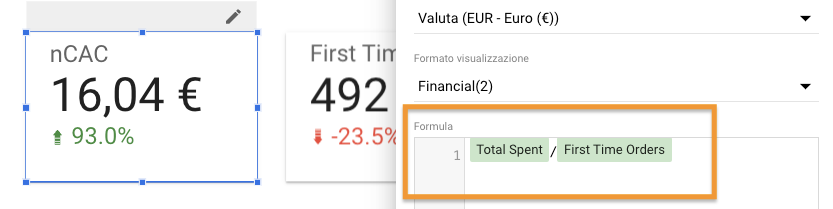
Come vedi la formula è corretta, e il valore di nCAC che restituisce è di €16.
Ora osserva la stessa formula, ma con l’impiego della funziona SUM() per sommare i valori prima di dividerli tra loro:
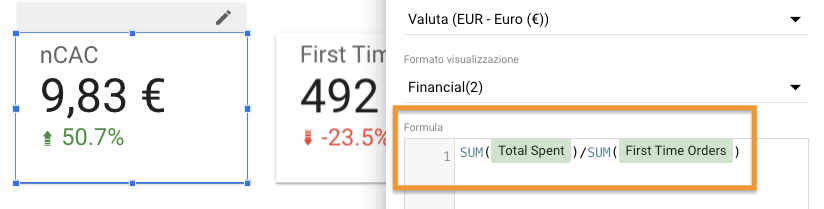
Come mai una differenza di nCAC così grande?
Il motivo è semplice: se dividiamo direttamente le due metriche, dato un certo intervallo di date selezionato, la logica di calcolo procederà prima a dividere i valori per ogni giorno (perché il database ha dettaglio giornaliero) e poi farà una media di tutti i valori ottenuti nel range di data che abbiamo scelto su Looker.
Questo calcolo però come puoi capire è sbagliato sul totale, perché facendo una media tra tutti gli nCAC giornalieri non otteniamo il valore esatto di nCAC che ci interessa per quel determinato periodo.
Invece, con questo piccolo trick, diciamo in sostanza a Looker di sommare prima i valori per quel periodo e solo in seguito di dividerli, ottenendo così il risultato corretto 🙂
Tip 3 – Usa le metriche facoltative per alleggerire i grafici Looker Studio
Le metriche da analizzare spesso sono davvero tante ed è impossibile inserirle tutte nello stesso grafico.
Appesantire però il report con tanti grafici non sempre rappresenta la soluzione migliore a livello di fruibilità.
Un ottimo compromesso che ci viene in aiuto è l’utilizzo delle “metriche facoltative”.
Flaggando l’apposita spunta potremo inserire fino a 10 metriche facoltative per il nostro grafico.
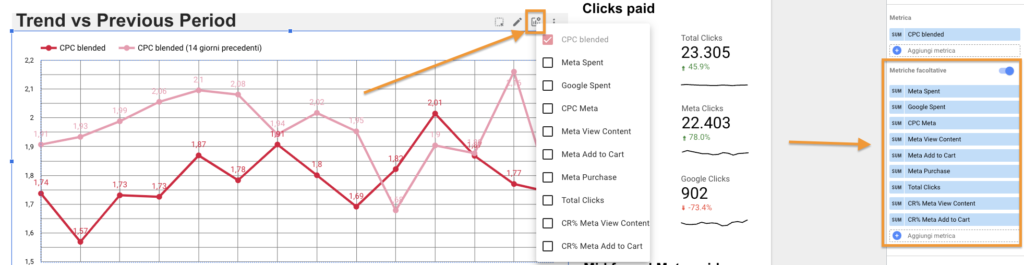
Di default il grafico ci mostrerà la metrica principale, e in seguito se volessimo visualizzare un’altra metrica basterà cliccare sul simbolo che vedi nello screen in alto a destra del grafico per cambiare la metrica a nostro piacere.
Spero che questi 3 tips ti possano essere utili per ampliare le potenzialità di analisi su Looker Studio!
A presto,
Simone

